OJO: Esta entrada no pretender ser un manual completo de Handbrake, sino un tutorial básico acerca de como comprimir un video de la manera más sencilla posible.
Aunque lleva ya más de un año entre nosotros, el formato de compresión de vídeo H.265 continua siendo un gran desconocido para el publico, motivado principalmente por la gran popularidad de su predecesor el H.264, que es actualmente el estándar para vídeos de alta definición.
La principal ventaja del nuevo formato reside en su alto ratio de compresión, que permite generar archivos con una buena calidad de imagen en la mitad de tamaño.
Aunque, por norma general, no suelo realizar esta función, en determinadas ocasiones me ha tocado comprimir un vídeo (generalmente creado con mi cámara) para enviárselo a alguien por correo, debiendo decidir si bajar la calidad, reducir la resolución, o prepararme a esperar las horas muertas para subir un fichero de varios cientos de megas a mi disco duro virtual.
Para realizar esta tarea suelo utilizar la aplicación Handbrake, un potente conversor de vídeo gratuito que cuenta con versiones para Windows, Mac OS (10.6 o superior) y Ubuntu Linux, y que destaca por su facilidad de uso, pudiendo convertir archivos sin necesidad de configurar un montón de opciones, bastando con seleccionar el archivo, elegir el formato, seleccionar la calidad mediante una barra deslizante, y pulsar iniciar.
Esto no significa que el programa no sea potente, y de hecho tiene un montón de opciones que permiten mejorar la calidad de la conversión pero, si lo deseamos, podemos ignorar la gran mayoría de ellas, y aun así conseguir un vídeo de alta calidad y reducido tamaño.
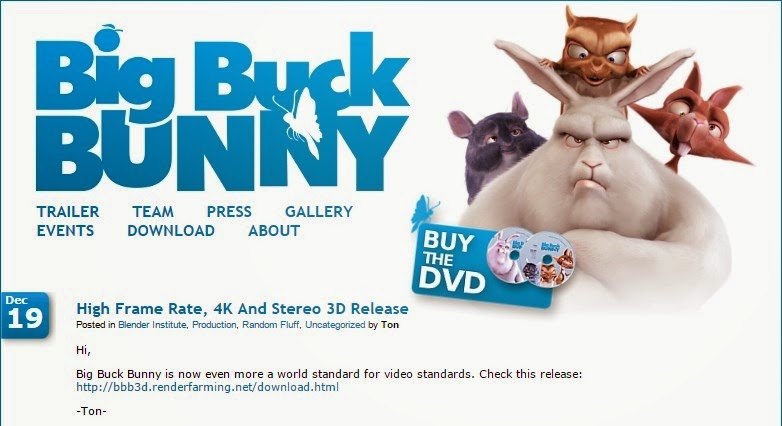
Para realizar este tutorial he utilizado un archivo AVI de 9 minutos y 56 segundos con resolución Full-HD (1920x1080) que ocupa 885 Mb. comprimido en H.263, mientras que su pista de audio cuenta esta en formato AC-3 de 6 canales.
Se trata concretamente del corto de animación Big Buck Bunny, creado bajo el auspicio de la Blender Foundation hace casi 10 años, y que se distribuye bajo licencia Creative Commons (si todavía no lo has visto, no sé que estas esperando).
Lo primero que tenemos que hacer es abrir el programa Handbrake, pinchar en el icono Source, y seleccionar la opción File en el menú desplegable, lo que abrirá el explorador de archivos del sistema operativo para seleccionar el archivo que deseamos comprimir (el programa reconoce un montón de formatos).
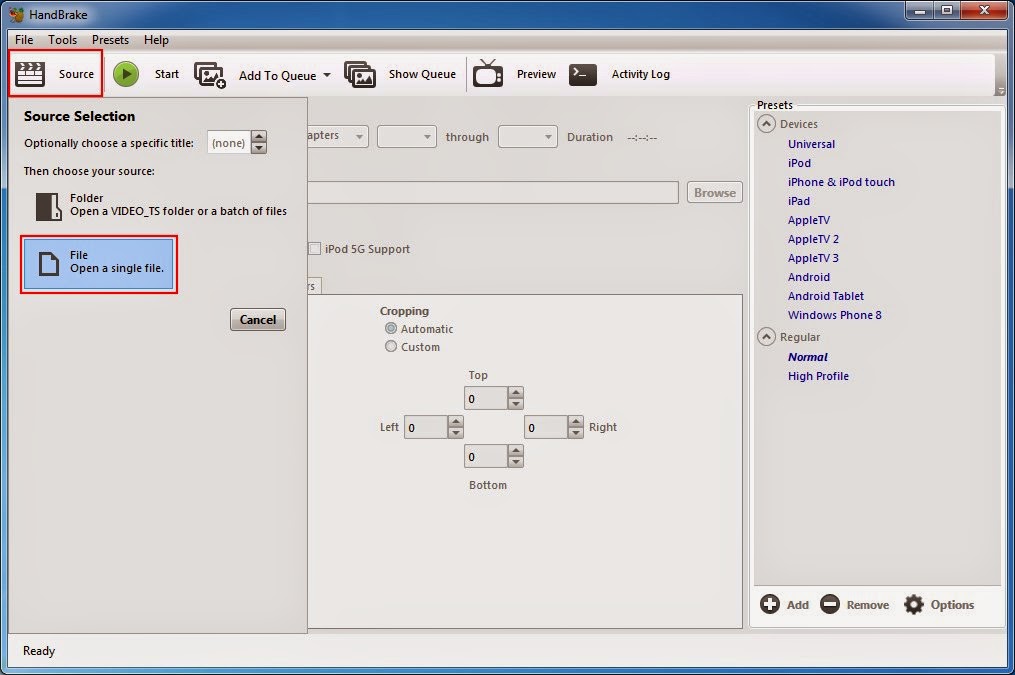
Alternativamente, podemos arrastrar el archivo al programa, que es una manera mucho más sencilla, si lo piensas bien.
En el lado derecho del programa existen una serie de "preconfiguraciones" dependiendo del aparato en el que vayamos a reproducir el archivo, y que en este caso no tocaremos, pues no queremos cambiar la resolución del archivo.
Debemos seleccionar el archivo de destino, de manera que pincharemos la opción correspondiente y le diremos el nombre del archivo que queremos crear, y donde deseamos colocarlo.
Seleccionamos el contenedor de salida (este programa solo permite guardar en formato MP4 o MKV). Yo suelo usar MP4.
Luego seleccionamos la pestaña Video y, en la opción Codec, seleccionamos H.265 (x265), y movemos la barra desplegable bajo "Constant Quality" para seleccionar el nivel de calidad de imagen.
Por mi experiencia con el programa, el valor 27 ofrece una alta calidad que poco o nada tiene que envidiar a la calidad de un DVD comercial, por ejemplo, mientras que el valor 32 es mas que suficiente para videos donde no sea necesaria una gran calidad de imagen (como, por ejemplo, las demos que yo envío a través de Internet).
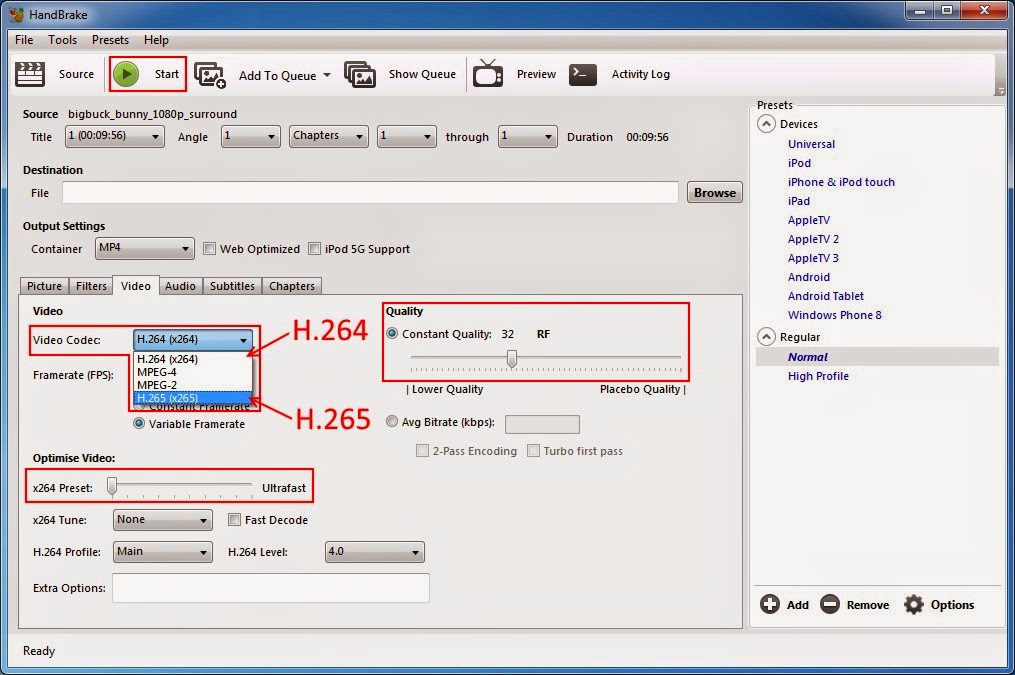
Luego deslizo el control de la barra deslizante que existe bajo Optimise Video, hasta la posición Ultrafast (en el extremo derecho), pues el proceso de compresión H.265 es, de momento, bastante lento, tardando casi 23 minutos en comprimir el video de ejemplo en calidad 32 (casi 30 en calidad 27) en mi ordenador (un Core i3-330M con 4 Gb. de RAM), que con H.264 apenas tarda 3 minutos y medio en el mismo modo.
En la pestaña audio comprobamos que el audio por defecto es Dolby Pro Logic II en formato AAC a 160 Kbps, que es una calidad similar a CD, por lo que no es necesario tocar nada aquí.
Una vez hemos finalizado la configuración, pulsamos Start y esperamos a que el programa acabe de comprimir el vídeo.
Para comprobar las diferencias entre los dos formatos (H.264 y H.265) he comprimido el fichero utilizando ambos codecs, para comparar, en primer termino, el tamaño de los archivos, que alcanza los 413 Mb. en H.264 en calidad 27, y los 226 Mb. en calidad 32, mientras que en H.265 se reduce hasta 133 Mb. en calidad 27 y 78,8 Mb. en calidad 32, es decir, aproximadamente una tercera parte.

He extraído fotogramas de los diferentes archivos (me ha sido imposible extraer exactamente el mismo fotograma, pero creo que se aproxima bastante) y, como podéis ver, no se aprecia prácticamente ninguna diferencia entre ellos.
He observado también la fluidez de los 4 videos comprimidos, para comprobar si existía algún tipo de tirón durante la reproducción (normalmente las escenas movidas son las que mas sufren), y no he apreciado nada parecido en las escenas de acción del corto, ni en la calidad 27 ni en la 32.
Para reproducir los videos suelo utilizar MPC-HC (Media Player Classic Home Cinema), que es actualmente mi reproductor de cabecera (va cambiando con el tiempo), y que soporta H.265, aunque otros reproductores estándar como, por ejemplo, el clásico VLC, también son compatibles con este formato.


18 comentarios:
Solo vengo a comentar que muchas gracias por la entrada. Justo venía buscando algo de información y aquí la he encontrado. Gracias
Me alegro que te haya servido.
Buenas, tengo un problemilla espero me puedas ayudar. Al terminar de codificar un archivo y ver el resultado solo me muestra el audio no el video, que puede ser?
Quizás tu reproductor no soporte el H.265.
Has probado con la ultima version de MPC-HC?
Hoy actualize a la ultima version el MPC HC asi como los LAV Filters y asunto arreglado
Gracias
Gracias por la info.
Con la aplicación mpc-hc puedes seleccionar de forma manual, el punto exacto en dono quieres que avance (con el video pausado obviamente). Hay es cuando le pides a la aplicación que haga una capturas de imagen en *bmp para no perder mucha calidad en la capturas y poder comparar las capturas de forma algo más decente aunque sigue siendo una chapuza.
La aplicación aún sigue estando algo verde…. No aprovecha la ram ni tampo se apoya usando la gpu para agilizar el proceso. En cambio a la visionar x265 emplea la gpu (vamos al revés)
Para hacer pruebas yo recomiendo sacarse un tráiler de película de acción, estilo avatar de una película en blu-ray y sin comprimir… directo.. ah y que no supere los dos minutos ya que estas tirando el dinero con la electricidad.
No obstante el h.265 aún no está preparado para equipos de gama baja… si podrás trastear… pero te vas a pegar una pasta en electricidad y descaste de cpu…
Para renderizar una escena de película en 1080 a 25fps y avg bitrate de 3800 kbps… tardas un poco más de una HORA el minuto… y es de 21 min de duración así es fácil sacar las cuentas..
>obviamente usando a tope el x265 preset, para que aproveche cada mega utilizado dando la máxima calidad posible a cambio de tardar muuuuuuucho mas….. pero con una calidad lo mas cercada a la original y al mismo tiempo sin anomalías que si se hiciera en rápido…
(pc de gama baja fx 8350 + hd7970+16ram, aunque con un Intel 2700k también está la hora el minuto…)
Gracias por la info Fernando.
Hola amigo! Muchas gracias por el tutorial y la información! Mirando las capturas de pantalla y ajustando el ojo de lince debo decir que las correspondientes a calidad 27 son algo mejores que las de calidad 32. Por ejemplo lo noto en el degrade del cielo y en el cuerpo del conejo. En calidad 32 parece que se realizó un suavizado en los grises del pelo, mientras que en calidad 27 veo una imagen con mejor detalle. Claro que esto es analizando detenidamente, con toda seguridad en la fluidez del video sea imperceptible. Gracias nuevamente!
Para lo que yo lo usaba, la verdad es que daba un poco igual...
Hola. Gracias por esta entrada, muy buena.
Tengo un problema... sólo me convierte los primeros 20 minutos del DVD. A qué se debe? :(
La duración del DVD es de 46 minutos y arriba puse que quiero que me convierta desde el minuto 0 hasta (through) el 46 :S
No se decirte, la verdad, porque en mi caso nunca tuve ese problema.
Gracias por el tip.
Lo haré cuando tenga un TV LED que soporte H265, porque tengo 500 peliculas y 900 capitulos de series que quiero ver en pantalla grande.
por favor una ayuda tengo un video de 5 gb ,esto es porque uni 5 videos de 1920x1280 con un programa ,pero si los tengo sin unir todos me dan algo como 2gb .he usado el handbrake para que esos 5 gb sean 2 gb al comenzar la compresion sale como 6 horas pero despues empieza a subir de tiempo quedando 39 horas (sto porque se da sera porque tengo abierto otros programas y hago otras descargas o siempre hace asi con los archivos grandes) por favor una ayuda
Lo mejor que puedes hacer es dejar que trabaje de noche, mientras duermes, y así lo hará en 6 horas.
¡Hola! , gracias por postear información sobre este tema.
Quiero comprimir unos archivos que tengo en HD utilizando h265 pero mi portátil es algo antiguo y no sé si lo estaría forzando demasiado y terminar estropeándolo.
Mi portátil lleva un intel core i5 2430M cpu 2.40ghz y una gráfica GeForce GT540M.
Y sobre la electricidad, una pregunta desde la ignorancia, ¿durante la compresión se utiliza más energía Y/o electricidad o el gasto es el mismo que si se tiene el portátil encendido sin estar comprimiendo nada? , lo digo, que por diversos motivos mi portátil suele estar encendido muchas horas, a veces días, por ello, no me importaría que esté comprimiendo por detrás, mientras se van haciendo otras tareas.
Saludos y gracias por las respuestas.
Tengo una duda a la hora de configurar el audio: Tengo que meter los dos canales que lleva el original. Pero no se que bitrate ponerle para que se mantenga la calidad o una que no se note diferencia y si el audio tengo que poner en formato mixdown o 5.1. No se si esto afecta o no si lo reproduces en un sistema que no sea 5.1
Muchas gracias
Publicar un comentario